Whasatweb: How to Easily Use WhatsApp on Your Desktop
Introduction to WhatsApp and Its Features
WhatsApp has completely changed the way we communicate. With its easy-to-use design and handy features, it’s no wonder millions of people use it every day. From texting and voice messages to sharing photos and videos, WhatsApp makes staying in touch super simple.
But what about when you’re working on your computer? Switching between your phone and your computer can get annoying. That’s where Whasatweb comes in. It lets you use WhatsApp on your desktop, making chatting easier while working or browsing the web.
Let’s look at how you can set up Whasatweb to make using WhatsApp on your computer a breeze!
Why a Desktop Version of WhatsApp is Handy
In our fast-paced lives, convenience is everything. Mobile messaging apps like WhatsApp have made communication more accessible, but constantly being stuck on your phone can be limiting.
A desktop version of WhatsApp solves this problem. It lets you manage your chats and notifications on a bigger screen while you work on other tasks.
Think about how much easier it is to type on a full-sized keyboard instead of tapping your phone’s tiny keys. Plus, you can use keyboard shortcuts to quickly navigate through your messages, making your conversations smoother and faster.
And if you need to share files, having WhatsApp on your desktop is super convenient. You can easily send documents, pictures, or videos without transferring them between devices. With so many people working from home, using WhatsApp on your computer helps you stay connected and get work done more efficiently.
How to Download and Install Whasatweb on Your Computer
Getting Whasatweb on your computer is easy. Visit the official Whasatweb website and look for the download link on the homepage.
Click the link to start downloading the file. Depending on your internet speed, this should take a minute or two. Once downloaded, find the file in your downloads folder or wherever your computer saves files.
Double-click the file to open the installer, and follow the instructions. The setup process is straightforward, so you should have no trouble. Even if you need to be more tech-savvy, you’re fine.
Once installed, open Whasatweb from your desktop or applications menu, and you’ll be ready to connect it to WhatsApp!
Step-by-Step Guide to Connecting Whasatweb with Your Phone
Connecting Whasatweb to your phone is simple. Start by opening the Whasatweb website in your desktop browser. You’ll see a giant QR code on the screen.
Next, grab your phone and open WhatsApp. If you’re using an iPhone, tap “Settings” and “Linked Devices.” If you’re on Android, look for “Linked Devices” by tapping the three dots in the top right corner.
Now, use your phone to scan the QR code on your computer screen. Just line it up in the box until it connects.
Once the QR code is scanned, all your WhatsApp chats will appear on your computer screen. To familiarize yourself, explore the navigation options at the top of the screen.
And that’s it—you can chat easily from your desktop using Whasatweb!
Tips for Making the Most of Whasatweb
Learn some of Whasatweb’s keyboard shortcuts to get the best experience. These shortcuts can help you move through messages and apps faster.
Organize your chats by using labels or creating groups for specific people. This makes finding the conversations you need more accessible, especially when juggling multiple chats simultaneously.
Turn on desktop notifications to stay updated without constantly checking WhatsApp. Adjust the settings to control how often you get notified, which helps you avoid distractions.
Also, take advantage of quick replies for messages you send often. This can save you time and keep your conversations moving smoothly.
Finally, make sure to keep Whasatweb updated. Regular updates give you the latest features and keep everything running smoothly and securely.
Troubleshooting Common Issues
Sometimes, using Whasatweb can come with a few hiccups. One common issue is messages not syncing between your phone and desktop. If this happens, double-check that both devices are connected to the internet.
Another issue people face is delayed notifications. To fix this, check your phone’s settings to ensure WhatsApp notifications are allowed. Just refreshing the app can also solve the problem.
If you have trouble logging in or scanning the QR code, ensure your phone’s camera is clean and try adjusting the distance between your phone and the computer screen.
If Whasatweb seems slow or glitchy, try clearing your browser’s cache or switching to a different browser for a smoother experience.
Conclusion: Enjoy the Ease of Using WhatsApp on Your Desktop with Whasatweb
Whasatweb changes the game when it comes to messaging. Being able to use WhatsApp on your desktop makes everything more convenient. You can chat, share files, and stay in touch without constantly switching between your phone and computer.
Following the steps in this guide, setting up Whasatweb is quick and easy. With just a few clicks, you’ll be ready to enjoy a seamless chatting experience on your computer. This makes you more productive and allows you to multitask more effectively.
So whether you’re working on important projects or just catching up with friends and family, having WhatsApp on your desktop makes life much easier. Give it a try and see how much smoother your communication can be!
FAQs
Is Whasatweb free to use?
Yes, Whasatweb is entirely free. You can download and use it free of charge.
Can I use Whasatweb on multiple computers?
Yes, you can use Whasatweb on multiple computers by linking each one with your phone through the QR code method. Just make sure your phone stays connected to the internet.
Does my phone need to stay connected for Whasatweb to work?
Yes, your phone needs to be connected to the internet for Whasatweb to function. If your phone goes offline, you may lose access to your chats on the desktop.
How secure is Whasatweb?
Whasatweb is just as secure as using WhatsApp on your phone. Your messages are still protected by end-to-end encryption.
Can I make voice or video calls using Whasatweb?
Currently, Whasatweb supports messaging and file sharing. Voice and video calls are only available through the mobile app, but this may change in future updates.
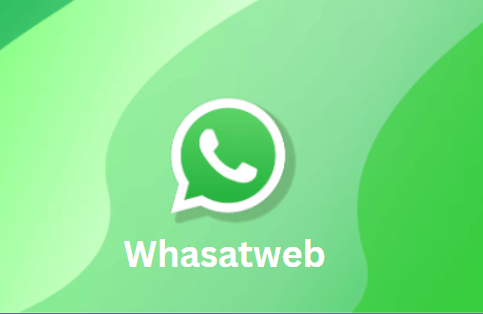

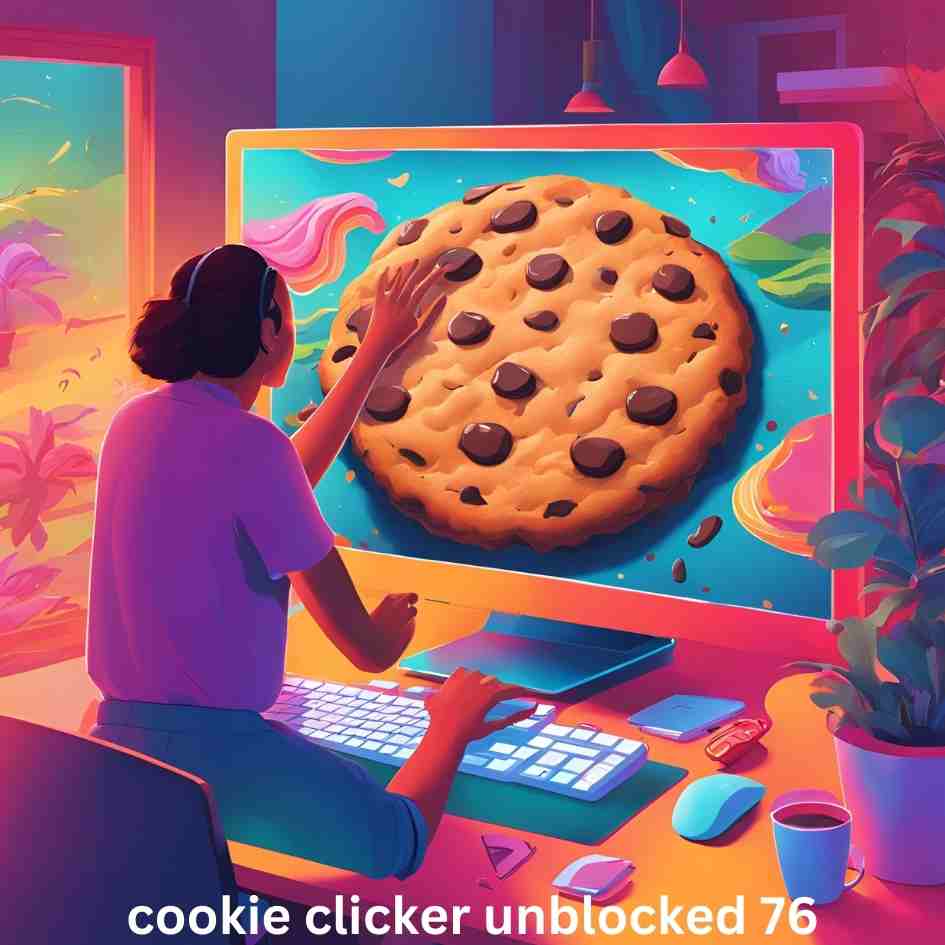
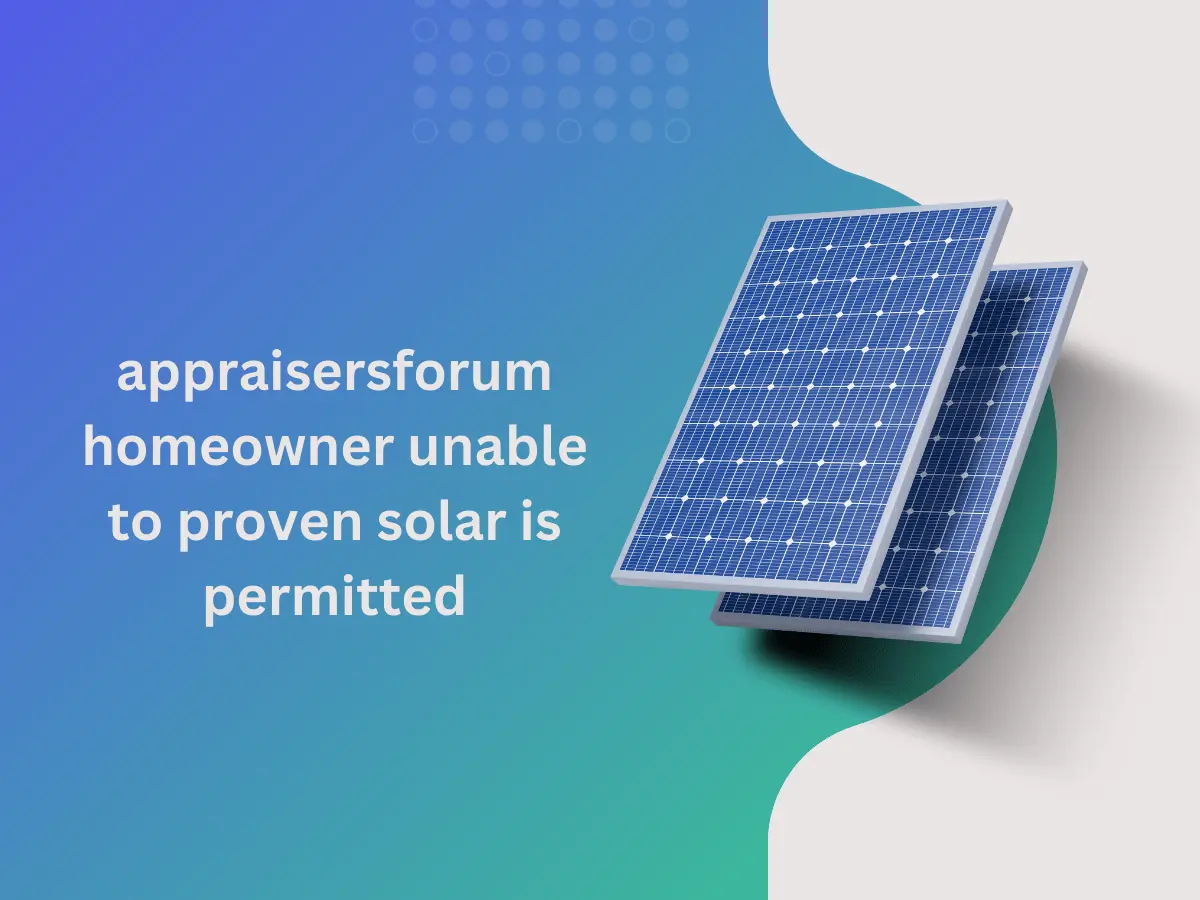


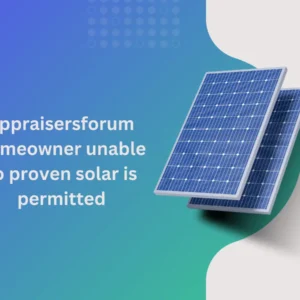
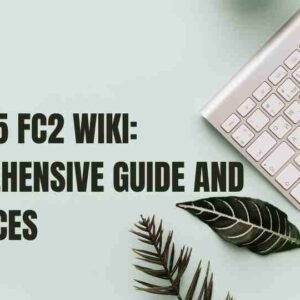


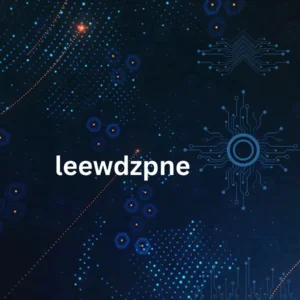



Post Comment